نسخههای پیشرفتهی ویندوز ۸ به خودی خود دارای ویژگی رمزگذاری فایل هستند که به آن بیت لاکر (BitLocker) گفته میشود. اگر هم سیستم شما به تکنولوزی TPM (ماژول بستر مطمئن) مجهز نباشد میبایست از یک USB فلش اکسترنال با بیت لاکر برای کار با آن استفاده کنید.
اگر نگران این هستید که دیگر کاربران سیستم شما به فایلهای شما دسترسی پیدا کنند، راه سادهای برای رمزگذاری فایلها در سیستمهای XP به بعد وجود دارد که به آن سرویس رمزگذاری فایل یا EFS میگویند. در اینجا به شما نشان خواهیم داد که چگونه فایلها و پوشههای خود را رمزگذاری کنید.
توجه کنید زمانی که پوشه یا فایلی را رمزگذاری کردید، در صورتی میتوانید به آن دسترسی داشته باشید که با حساب خود وارد ویندوز شوید (لاگین کنید). دیگر کاربران قادر هستند که پوشه را ببینند اما نمیتوانند آن را باز کنند. باید مراقب باشید که رمز خود را در موقع لاگین فراموش نکنید، در غیر این صورت اطلاعات فایل شما دیگر غیر قابل دسترسی خواهد بود.
در صورتی که در دسکتاپ هستید برای رمزگذاری کردن پوشهای، File Explorer را با کلیک کردن بر روی آیکون File Explorer در تسک بار، باز کنید.
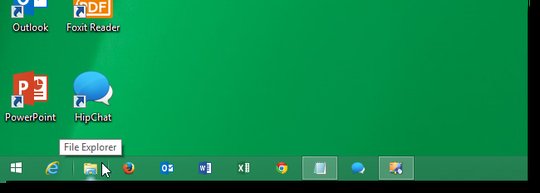
در صورتی که در صفحهی استارت هستید explorer را تایپ کنید. در قسمت جستجو تمامی مواردی که با عبارت شما همخوانی دارد، نمایش داده میشود. File Explorer را کلیک کنید.
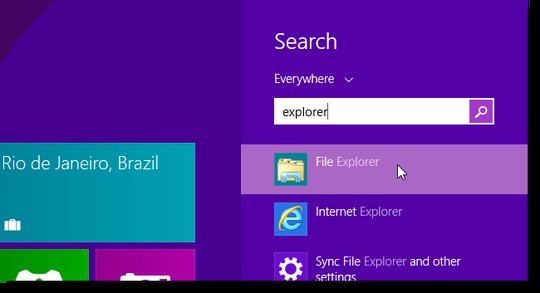
فایل یا پوشهای که میخواهید رمزگذاری کنید را انتخاب کنید. ما اینجا پوشه را انتخاب میکنیم. بر روی آن کلیک راست کنید و Properties را انتخاب کنید.
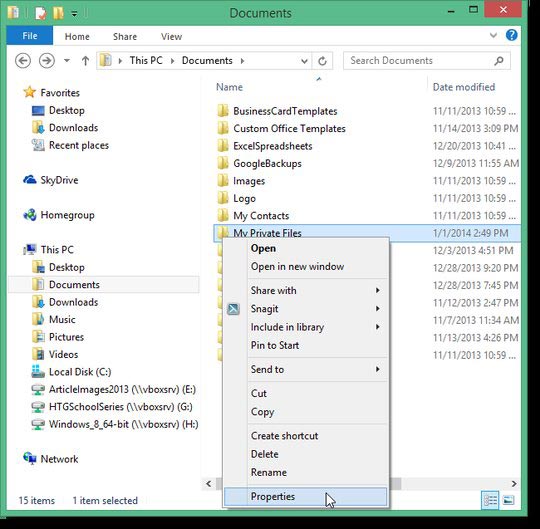
در قسمت Properties تب General را انتخاب کنید. سپس در قسمت Attributes ، Advanced را کلیک کنید.
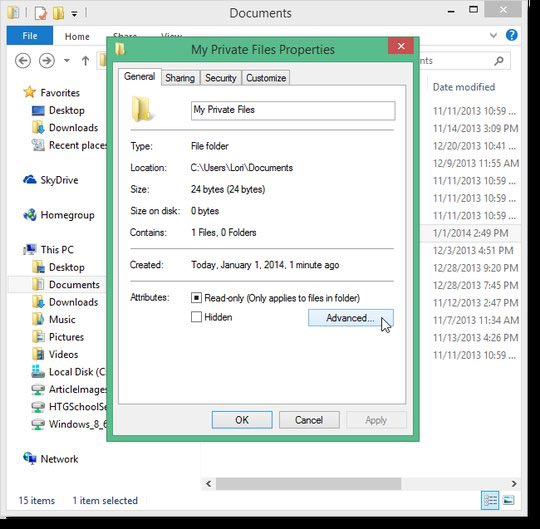
در قسمت Advanced Attributes، Encrypt contents to secure data را تیک بزنید و OK را کلیک کنید.
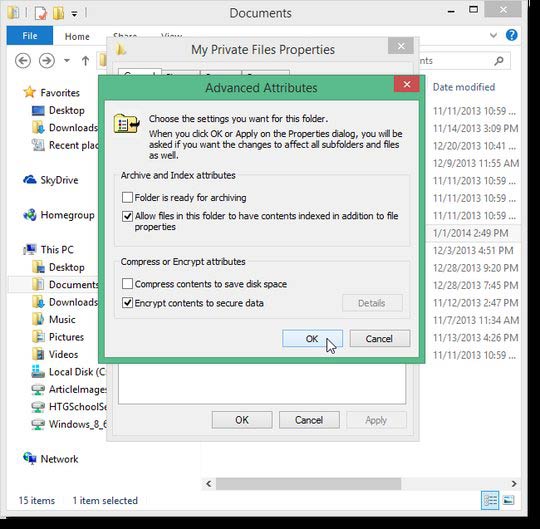
OK را در قسمت Properties کلیک و آن را ببندید.
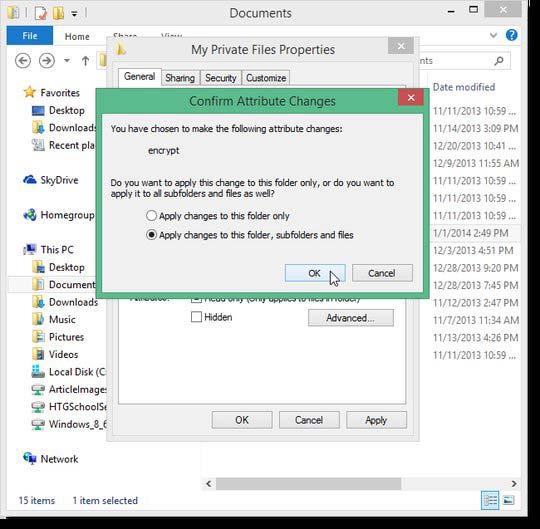
بعد از آن قسمت Confirm Attribute Changes نمایش داده میشود. اگر پوشهای را رمزگذاری میکنید از شما پرسیده میشود که آیا میخواهید فقط پوشه رمزگذاری شود و یا میخواهید تمام فایلها و پوشههای داخل آن نیز رمز گذاری شود. آپشن دلخواه خود را انتخاب کنید و OK را کلیک کنید. Properties dialog box را هم ببندید.
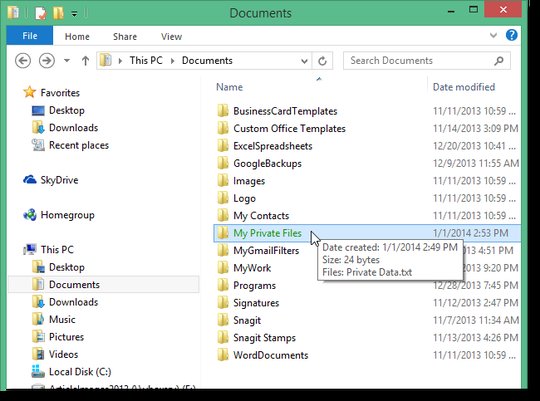
فایل یا پوشهای که رمزگذاری کردهاید حالا نوشتهای سبز رنگ دارد. اگر تمام فایلها و پوشههای داخل آن را هم رمز گذاری کرده باشید، تمام آنها هم سبز رنگ خواهند شد. هر فایل و پوشهای که در آینده نیز در پوشهی اصلی ساخته شود هم رمزگذاری شده است.
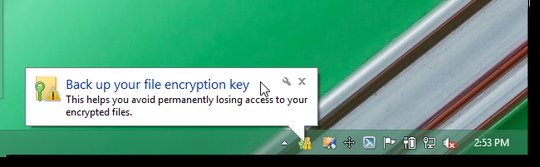
در قسمت نوتیفیکیشنها در تسک بار پیغامی را خواهید دید که به شما پیشنهاد میدهد از فایل رمز نگاری شدهی خود بکآپ بگیرید تا در صورتی که فایل اصلی از بین رفت یا دچار مشکل شد، اطلاعات خود را از دست ندهید. بر روی این پیغام کلیک کنید تا از فایل خود بکآپ بگیرید.
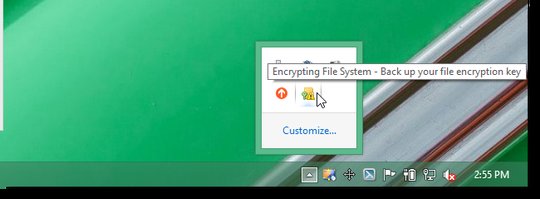
اگر قبل از آنکه بر روی آن کلیک کنید پیغام محو شد، بر روی قسمت نوتیفیکیشن کلیک کنید و سپس آیکون Encrypting File System را انتخاب کنید.
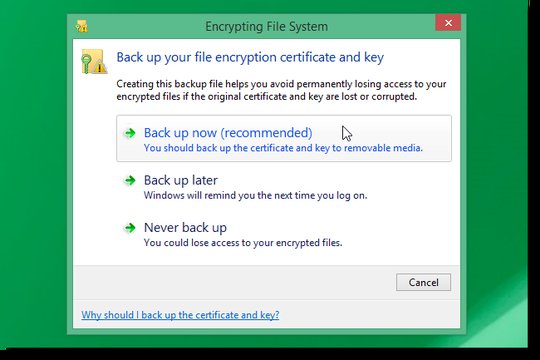
در قسمت Encrypting File System، Back up now را کلیک کنید. اگر در حال حاضر آمادگی بکآپ گرفتن را ندارید، میتوانید Back up later را انتخاب کنید تا ویندوز بعدا برای بکآپ گرفتن به شما یادآوری کند.
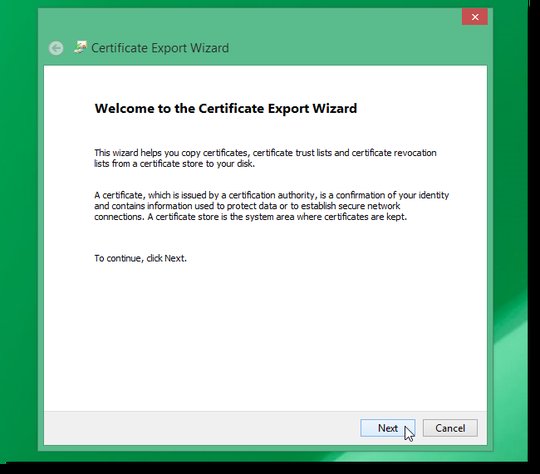
در قدم اول از Certificate Export Wizard بر روی Next کلیک کنید.
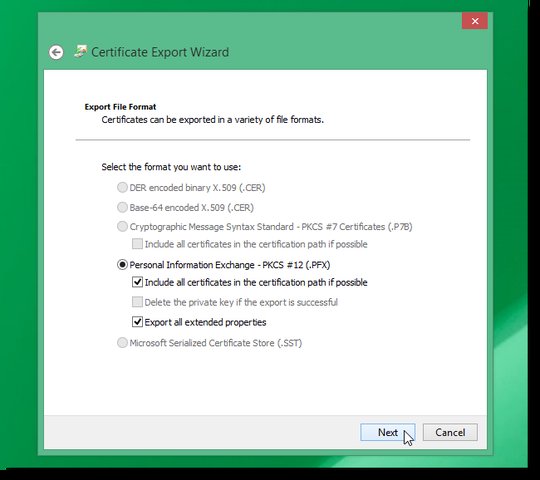
فورمت دیفالت را انتخاب کنید و Next را کلیک کنید.
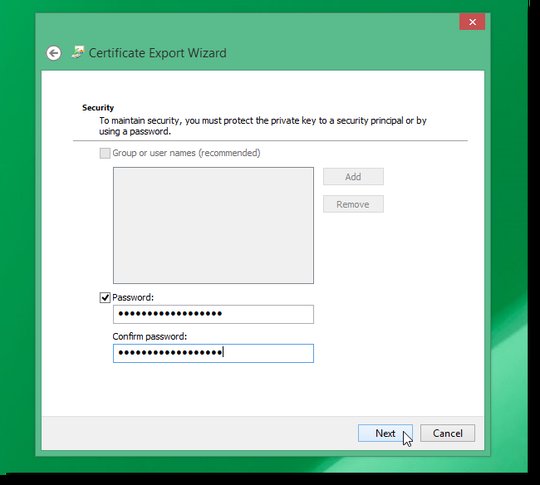
رمز عبور را انتخاب کنید و سپس Next را کلیک کنید.
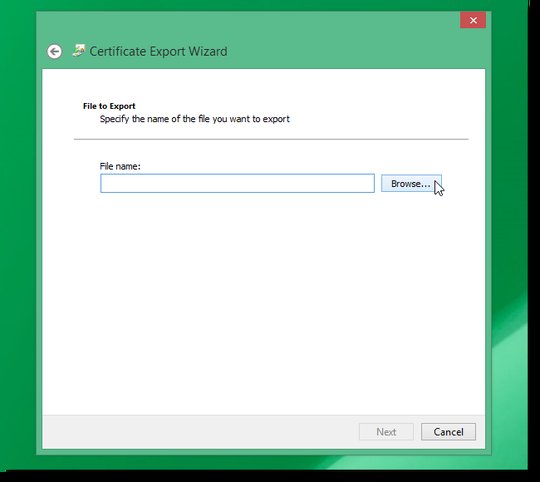
در صفحهی File to Export، Browse را کلیک کنید.
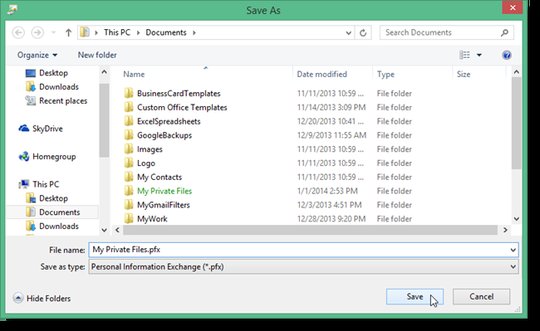
جایی را که میخواهید فایل کلیدی ذخیره شود را انتخاب کنید. میتوانید بر روی هارد درایو ذخیر کنید، اما بهتر است بر روی هارد اکسترنال مثل فلش مموری ذخیر کنید. سپس save را کلیک کنید.
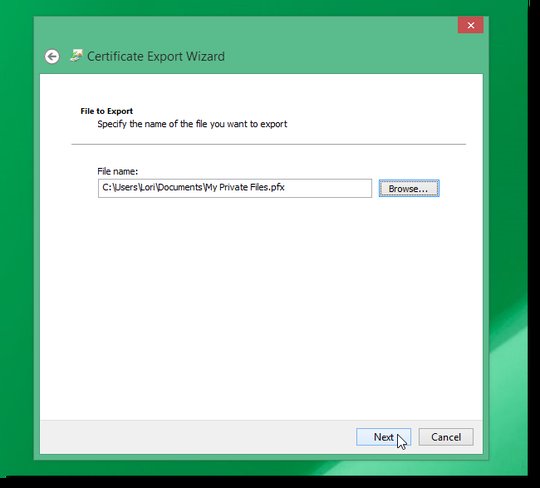
در قسمت File name آدرس فایل شما نمایش داده میشود. Next را کلیک کنید.
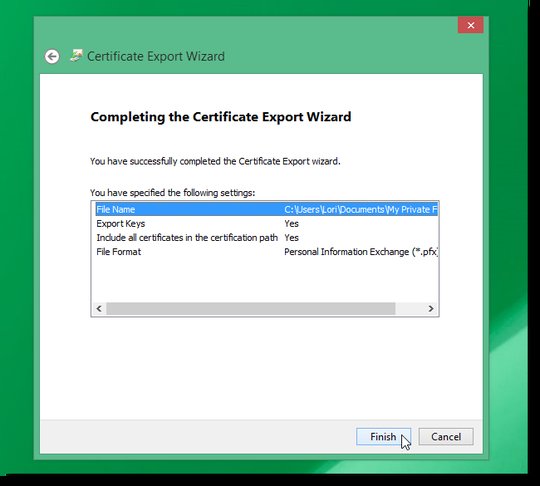
خلاصهای از تنظیمات انتخاب شدهی شما در صفحهی انتهایی به نمایش درمیآید. Finish را کلیک کنید.
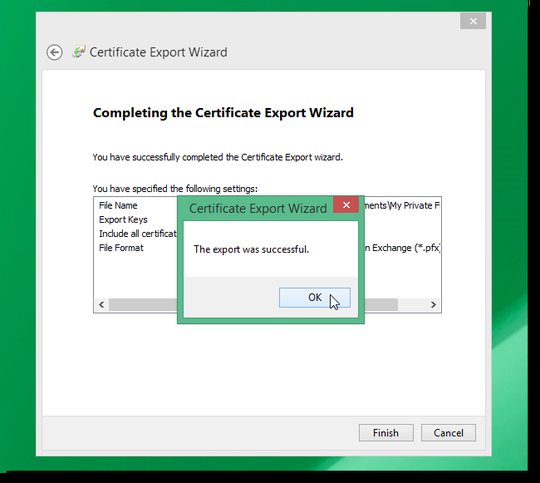
زمانی که پیغام the export was successful را دیدید OK را کلیک کنید تا آن را ببندید.
شما همچنین میتوانید با انتخاب کردن Properties برای همین فایل انتخاب شده آن را از حالت رمزنگاری خارج کنید.
مطلبی که ترجمه کردم در سایت گردو منتشر شده.
